Congratulations on Launching Your Fundraiser
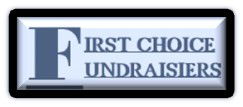
Congratulations on Launching Your Fundraiser
Congratulations on starting your Fundraising Campaign and welcome to the digital age. Let's make this your best fundraiser yet.
Hybrid Fundraisers - What is a Hybrid Fundraiser? The Web Store can be done in conjunction with order takers. We call that hybrid, when you’re sharing both a link, so people can buy online as well as fundraise via order takers.
Order Takers have been around for decades. That’s how it’s always been done before Web Stores and it is simply going door-to-door, collecting cash or check, writing down what the person ordered and at the end of the campaign, all the members hand their orders into the group leader. The group leader deposits all the money, tallies up the sales and reports it by phone at 1-888-212-1344. The fundraising leader tells us who their distributor is and yours will always be First Choice Fundraisers. We’re always standing by. We’re ready, at this point to help you close out your fundraiser.
You do not enter your order takers into your Web Store. Keep them separate. It’s like oil and water. Because you now have those forms, you’ll keep them. You never mail them in, because when we ship you the product, you need to know who gets what.
Congratulation Email - After launching your fundraiser, you will receive an email with all the information you will need for getting your fundraiser started. One of the first steps you will want to take after receiving this email, is to click your Web Store link and make sure everything is correct.
- Be sure the name of your group is correct.
- Be sure your end date is correct. If you scroll almost to the bottom of your Congratulation email, you will see, the end date for your campaign, in green print. If this date is incorrect, call us at 1-888-212-1344, or simply reply from the email. If you reply from your email, just type in, right there at the very top of email, extend my date to, whatever date you wish your campaign to be extended to and then click send. When we receive it, we’ll make the adjustments accordingly. Remember you can change the end date of your fundraiser at any time. You can shorten it. You can extend it, and certainly, if your members haven’t quite hit the goals that you want, let us know. Extend it and tell them “Hey, I’m going to give you guys three more days, you can sell ten items each”. You have the power to extend the fundraiser. This is great, because when you have order takers, you don’t really know how much people have sold until they hand it all in.
- Be sure to verify the product. If it’s cookie dough, popcorn, travel mugs, coffee, you name it, do a quick scroll down. You will be able to see your product there near the top of your email.
- In your Congratulation email, which will come from ABC Fundraising, you will see a dotted cut line (---------) above the salutation, Hi [GROUP] and further down in the email, below “Happy Fundraising!”, you will see another dotted cut line (---------). Here we cover everything you want to share with your group. This is to prevent you from having to re-invent the text to be sent out to your group. You won’t have to spend thirty minutes to an hour constructing your email. We’ve gone through the process of preparing what information you want to share with your group.
What you the fundraiser leader will do next:
1. You can either paste this section into a brand-new email. If you choose this method:
- Copy the section, between the dotted cut lines (---------) above Hi [GROUP] down through “Happy Fundraising!” This is what you will email to your fundraising group.
- Open another blank email and paste this copied text into the new email.
- In the Subject Line type [Your (fundraiser name) Fundraiser for Web Store (your group's title)]. (ex: Popcorn Fundraiser for Simon Football Team).
- And of course, give the email your personal touch.
- Ex: “Hey (your group name), we have our team meeting on Saturday”.
- Customize with your own TURN IN DATE (green print in the Congratulation email).
- In your prepared email script include your signature and contact information.
- You might want to have all your group’s email addresses on file to speed up the process of sending your group email out.
- Be sure to send the email to everybody in your group and you will have now officially launched your fundraiser, by alerting all the members via email.
- Make sure your group members know to look for this email in their inbox. Call them, text them and remind them to look for it or:
2. Clean your Congratulation Email up and just forward it to your team members. If you choose this method:
- Open the Congratulation email received from ABC Fundraising.
- Backspace the text between the dotted cut line (---------), above Hi [GROUP] down through the dotted cut line (---------) below “Happy Fundraising!” This is what will be emailed to your fundraising group.
- Delete and remove all other email information from the email.
- And of course, give the email your personal touch.
- Ex: “Hey (your group name), we have our team meeting on Saturday”).
- Customize with your own TURN IN DATE (green in the Congratulation email).
- Include your signature and contact information to the prepared email script.
- You might want to have all your group’s email addresses on file to speed up the process of sending your group email out.
- Send the email to everybody in your group and you will have now officially launched your fundraiser, by alerting all the members via email.
- Make sure your group members know to look for this email in their inbox. Call them, text them and remind them to look for it.
Mobile Device - Of course, if you are looking at this on a mobile device, you will see one product at a time, so, scroll down and check it out.
Web Stores - As far as the Web Store is concerned, we see all of that in the back office, just like you do and you get to print out reports at the end of the campaign, that has all those details. So, how cool is that? Your Web Store does everything for you. Debit cards, credit cards, you’re not handling cash or check and at the end of your campaign, your tally sheet is already complete. That’s why the web store is your “Best Fund-Raising Assistant Ever”.
With a Web Store you can see how much each fundraiser has sold, live in the dashboard. You will know if someone is selling a lot, and you can definitely praise them and say “Great job Amey, you’re at fifteen tubs of cookie dough. Congratulations!" If someone didn’t sell a lot, don’t point that out of course. You will want to pull them aside and just say to them, “Hey, how do we get you to do more sales? Have you sent a text message to your uncle, your aunt, friends, family, have you shared it with neighbors?" So, you have so much control with a Web Store versus order takers and you can extend your fundraiser so easily.
Just remember when you are launching your fundraiser with your group, if you have a team meeting be sure to talk about your fundraiser. You want to plan out with them and tell them, “Hey everybody, we’re doing a web store”. This web store’s not going to grow legs and fundraise itself. You want to make sure you’re sharing it with family, friends, grandma, grandpa, even if they’re out of state, because if they’re out of state, they can still donate to your group, so Share, Share, Share, Promote, Promote, Promote”.
So, let’s now go to the Web Store by clicking on this blue “CLICK TO SEE LIVE WEB STORE” link for the popcorn fundraiser. When viewing it from a desktop, you will view 2x2 products, versus one product at a time if viewing via mobile phone.
Web Store Back Office Now it’s time to see all the cool tools in the back office.
So, that’s our next step. You want to now join your web store. So, we are focusing on the top section of the Congratulation email. Copy the coaching code in the email and then log into your back office by clicking this hyperlink – abcfundraising.com/webstore-login. Now paste your coaching code where it says, “Enter the join code for your fundraiser below” and click “Join Fundraiser” button. You’re not yet logged in, because you haven’t set up an email password yet. Type your first name; type your last name; type your email address; and then confirm your email address; type your phone number, then type your password and confirm your password. Now click the “Next” button. Now you will see your email address and your encrypted password. Click the “Log in” button and you will be in your back office, in your own Web Store.
Once in your back office click “Fundraiser” in the left top corner. When you click Fundraiser, there will be your school; team; church; organization; Share Fundraiser; etc. That is the same link that you will see in your Congratulation email and this will let you know you are in the right place. Most of the stuff there you will not need to click on it, because it is for Beta testing. At the bottom of the screen it will give you a couple of contact names, email address and phone number that you can call with any questions, at any time.
As far as “Copy Student Join Instructions”, do not click that. That’s if you want every student to log in and create their own password and have their own link. You don’t want to do that, because then you’re going to become tech support. Imagine thirty players and ten of them are saying “Coach what do I do next?”, “Hey, I don’t understand”. But the best way obviously, is just sharing them one link. That way you know who made what sale.
In the Web Store, when a customer is doing their transaction and they check out, they are providing the player’s, or the student’s, or the member’s first & last names. In fact, it’s the first question they’re asked, when they’re in the checkout. You will see this information in your order report. You get to see everything there.
If you join before any sales have been made, of course it is going to show you have zero sales.
Click “Orders” button. This is where you are going to watch & see the orders coming in. You can place an order now on your Web Store, if you want to test it. Then when your campaign is done, or anytime you can click on the drop-down “Exports”. You can export to excel. This is the full report on who sold, who the customer is and what they ordered. Or you can click on the third one down, “Order Report”. This is to see who sold what for your distribution. Those two reports are the only two you need to be concerned with. Skip all the other reports. They are for Beta testing, and they may not be here when you come to your Web Store. Of course, you already have your Congratulation email from ABC Fundraising with your back-office URL. So, you can use that link to have access to your back office, whenever you need it. When you click the "Orders” button this is where you will see all your sales. There’s no prize Report, neither a Check Report. It’s only the first and the third buttons, you need to focus on to retrieve your reports.
Fundraising Leader only - When you log in and you join, you will want to click “Orders” button and then on the “Order Report” link (third link down from the top) and here you will see all the different sales your group has made. You can adjust to view 10 or 25 sales per page. You can scroll and check it all out. I like to look at this report midway through the campaign to see how things are coming along. Remember as I mentioned, you can highlight all this and click on data tab; sort tab; and you can sort it by player, or you can sort it alphabetically. Imagine, sometimes you may have a big sale with one hundred or five hundred students. So, you want to be able to sort it.
This spreadsheet includes order #; who the student is; who the customer is and what each customer ordered; how many items were ordered by each customer; if the order has been delivered or not; if the order is paid for; pay method; total order price; total of all sales; total credit cards; everything collected. Let’s say the fundraiser is selling travel mugs, it will show which mugs the which customers ordered. Ex: maybe your group sold one hundred and thirty-six items, $2,842 was your total sales, and people donated $576 in donations. This will all be reflected on this Orders Report. Excellent sale for your group. It will do the same with popcorn, or cookie dough, or whatever the theme of your web store is. Remember when you do a web store, it is for one product at a time. So, it’s all cookie dough, or all popcorn, or all coffee, or whichever theme you should choose. We don’t mix them together because fund raisers do have minimums that you want to hit to help you make the most profit. So, you want to focus on one product at a time.
“Exports” to Excel (top link). This is the big report you will want to utilize at the end of the campaign, because it’s going to show you everything. It’s going to show you the student, the customer, and remember, this is excel so you can highlight the entire chart and then sort by student.
Let’s look at the final chart because you can do both reports. Let’s go back to the dashboard or the back office for the Orders. “Exports” can be downloaded from here. When it pops up at the bottom open it. Remember you must enable editing. If you ever have a problem downloading, for whatever reason, you don’t have access to excel or google docs, don’t worry about it. You can always ask us to basically save this and send you the file. Here where the sales are, you can see it’s got the customer information. If you ever need to phone the customer, or have their address, and all the different items scroll down and see where it’s all broken down. But you will see this doesn’t give you the grand tally. You will have to do an auto sum to tally it.
That’s why I like to use the other chart to see the amount and donations raised. But this one is for your distribution. It shows all the sales.
A good trick here is for you to go to click on Data tab, Sort tab, and sort by student. Then print two copies of this report. You can keep one for yourself and cut the second into slips, with each student’s order. Give each student their slip, saying, “here’s your orders that you had”. This is how you can use this excel spread sheet to your advantage. Very straight forward and simple. Sometimes you can use the order taker, because it’s a lot smaller and you can see all the items to give to the student.
Make a Donation - A brand-new feature, “Make a Donation”. What’s really cool, people can click here to check it out after they choose their items, or they can just purely make a donation. If the customer is out of state, where obviously they can’t have the product delivered, because everything delivers locally. They can simply go here and make a donation. And they do, because you’ve approached them with a fundraiser and they’re saying, “Oh well, I can’t buy this, but I still want to support the group”. So, they can make a donation.
Let’s try an example. We’re going to use popcorn for the example, but it works the same for anyone of our products. Add to Cart 1 bag of buttery caramel, and 1 bag of cheddar jalapeno. Click “Checkout” to proceed to checkout. Now, in the checkout, there’s another added feature. People can round their order up. They can put in any amount they like, by clicking the “Enter add-on donation” button and entering the amount they wish to donate. They may say, “Well I’m ready to donate $50 bucks. So, I bought 2 bags, I’ll round it up to $50”. So, they click on the “$50” button, then they click on the green “Round my order to $50” button. Here it will show where the customer ordered the1 Buttery Caramel, the 1 Cheddar Jalapeno, donated $6.80, their handling fee is $3.20, with their order now totaling $50.
Grandma may be feeling generous, and she can do $100. So, she clicks on the “$100” button, then she clicks on the green “Round my order to $100” button. Here it will show where grandma ordered the 1 Buttery Caramel, 1Cheddar Jalapeno, donated $56.80, her handling fee is $3.20, with her order now totaling $100.
You know there’s some crazy numbers here. It happens occasionally, but you know they get the idea.
They may say, “Well, $50 is plenty”, or they can put in a specific amount. They may say, “Well you know, I’ll add $15 to the donation”. In the “Enter add-on donation” box they type 15 and then click on the green “Add $15 Donation” button. Not everybody’s going to do it, but at least they have the option.
Let’s go back to the previous screen, by clicking the “Back” button, at the bottom of the screen. Then click on the “Checkout” button. If you choose and you don’t want to round up or add a donation, you can click on the “No Thanks, Proceed to Checkout” button.
But in this case, we’ll add the $15. So, here you will see Buttery Caramel and Cheddar Jalapeno. There is a handling fee, because we do charge a percentage of the sale, since it is being purchased by credit card, in a per transaction fee, and you can see that fee was added here. It is nothing out of the ordinary. People are used of this on Amazon, eBay, and different check out systems, just as sometimes sales tax is charged, but there’s no sales tax here, in this case.
If the Customer orders this but decides they want to change their donation, they can click here and make a change, right off the bat, by clicking the “Back” button. Or, if they think, “I might add one more bag they can continue shopping, by clicking the “+” button beside the quantity of whichever flavor they wish to add the item to.
Now let’s do the donation process. We will first remove the products we entered previously from the Web Store, by clicking on the “X” beside each flavor previously on the order and then click “Yes” when it asks, “Remove Product from Cart?”. Now we’re down to zero products, with just a donation. Now, Type “0” in the “Donation” field. So, now our shopping cart is at zero. Let’s click on the “Back” button at the bottom of the screen.
Say someone lives out of state, but they still want to support your group and they want to donate. If they just want to donate $25, they will click on the green “Donate” button, beside the “Checkout” button. The customer will then click on the “Custom” button and type 25 in the “Custom” field. If the donation amount is higher than the goal, that’s OK! It will all go to the team’s total amount raised. So, whether the customer clicks something or just types the amount, you will be able to see it here. The group retains 75% of the donation and there is no convenience fee charged on a donation.
The customer will then click on the “Whom you are Supporting” drop-down and choose who they are supporting, which will be the seller’s name. This is what determines who made the sale. If the customer chooses to stay anonymous, they may click on the “I wish to be an anonymous donor” box. The customer will then type the first & last names of the seller. Then they will enter their debit/credit card information (card number, expiration date, and CVV number). Next, the customer will enter their billing address (app/unit, city, state, zip). The customer will then type in their phone number and then their email address. Now it is time for the customer to click the “Pay Now” button, place order and check out. The “Pay Now” button only changes to blue when it is ready to be clicked, once all the information is properly filled out. The little Asterix indicates a required field must be filled out. When all that has been completed, the customer will then be ready to click on the “Checkout” button.
The only big difference between the fundraising Web Store checkout and any other Web Sore checkout is whose name is entered in the first name & last name fields. In the fundraising Web Store this will be the seller’s name vs the buyer’s name in other Web Store checkouts. In the web store’s back office there is an excel spreadsheet report to show who made the different sales.
We all know what a checkout looks like in today’s modern age. This is the same straight forward, intuitive way to check out from our fundraising Web Stores.
Promoting - One of the number one ways to promote your fundraiser is by texting. If you think about it, when you receive a text, it’s a 100% read rate. Meaning everybody always sees their text and has to look at it. Right? When you send an email, it could go to a spam folder, someone could pretend to ignore it. “Oh, I never got that email”. So, you want to text this to family and friends. Don’t do a group text, where you’re texting several people at the same time. You want to text, Uncle John and then your aunt, and then grandma, and maybe add something to it. For instance, “Can I count on you to support us”? Or “Hey, we’re doing a fundraiser. Can you help us out?”
The text is the number one way to share a Web Store. The Fundraiser can copy the section from the Congratulation email, which was forwarded to them by the Fundraiser Leader. They can then open a text window and text it to family and friends. They can type something like “Help raise money for [Your Group Title]and personalize it with something like, “Uncle John, can you help us with [Funding Cause]? " Or whatever personal message the fundraiser may want to use. That is one of the number one ways to obviously coach your students, your players, your members, and your youth on how to promote the fundraiser, because you want to get it out there. The more people that know about your fundraiser, the more sales you’re going to make.
And the same thing goes with order takers. You want to have the fundraisers write down ten or fifteen people, of who they plan to approach, so they have a plan of attack and have a gain plan to move forward with their fundraiser.
Distribution - Make your distribution easy, no matter what product you have. Just create an assembly line in the order of the products. (Ex’s: cookie doughs, travel mugs, etc.) There’s a lot of skews, but most of our products have maybe twelve or fourteen skews. You can just set up an assembly line in the same order and fill out each student’s sales to hand to them at your distribution.
Now of course, if you are looking for a program that’s home delivery, we do have two programs like that. Just keep in mind the whole store is home delivery. So, it’s either all home delivery or all school delivery. The vast majority, like 99% of the time people do delivery to the school, then they distribute from there. But, if you’re doing home delivery, just remember that it’s not just the product price, it’s also shipping, which averages about $10, maybe $12 on some of the heavier products, to deliver a product to a customer’s house. There is that option, but it’s up to you. For the most part people do the delivery to the school, to the church, to the gymnasium, the dance center and distribute from there. But, if you did want to change shipping to direct home delivery, simply call us at 1-888-212-1344 and we can change your shipping method. This shipping method is not available for all products. It’s currently available for cookie dough and popcorn, only.
Recap - Okay, so to recap:
- Read through your congratulation email.
- Join your store.
- Share the link. We’ve already wrote it all out for you. Copy and paste everything between the dotted cut lines.
- Add your own personal touch here of course.
- Ex: “Hey (your group name), we have our team meeting on Saturday”).
- Customize with your own TURN IN DATE (green in the Congratulation email).
- Include your signature and contact information to the prepared email script.
- Send text to fundraising members and be sure you talk about the fundraiser at your next meeting.
- Set goals. Tell everybody you want to see ten or twelve sales per person.
- Remember, it’s PROMOTE, PROMOTE, PROMOTE.
- You can put it on social media, put it on Instagram, put it on Facebook (very popular), put it on the school or the church website.
QR Code - I’m going to show you something else pretty cool, for those of you who are really hands on. QR Code is becoming more and more popular. You can look at your Web Store, in a Google Chrome Window, or on your Smart Phone.
If you are in Google and pulling your Web Store up on Desktop, right-click your mouse and check this out. “Create QR Code for this page”. You can copy this or download this. You can screen shot this and you can also do it on a Smart Phone when you click “Share”. You just have to make sure you are on your Web Sore. If you look at the top bar here, be sure your group name is showing in the top bar. Right-click. “Create QR Code for this page”. Either copy or download and then screen shot the QR Code.
Why would you want to do this? Because you can print this. Put it on a word document and type “Hey we’re doing our (type of campaign) fundraiser. We’d love it if you’d help support our group. All orders must be placed by (ending date of campaign)”.
You can put this QR Code at the front desk. You can circulate it in an office and pass out the flyers.
Someone takes their phone, and they scan this code and when they do, PRESTO! They’re on your Web Store ready to make a purchase or a donation to your group.
You can use this option; put it on a poster; again, at the front desk; at the gymnastics center for instance; or at the church. You can share it. And obviously it also has a link. That also helps if you’re going to post it digitally. A link to go right to your guy’s Web Sore.
How cool is that!!
We’re always just a phone call away.
Call us anytime. 1-888-212-1344 or 1-812-572-6260
Tips:
- Verify everything is correct.
- Email or call us if you want to change your end date.
- If you are doing order takers, be sure to keep your order takers separate from your Web Store orders.
- At the end of your campaign, call us. We’re closed Saturdays and Sundays, but were opened Monday through Friday, early in the morning till early evening. Ph: 1-888-212-1344 or 1-812-572-6260
- Call us. Place your order. We want to walk you through it. It literally takes five minutes to place an order. 1-888-212-1344 or 1-812-572-6260
- Very simple! and our profit check is cut, right there and then, the same day. So, whenever you place your order, your profit check is sent out that day and your product is shipped anywhere from one week to two weeks, maximum two and a half weeks, on our different products. Just depends on which product you campaigned and of course we can provide you with tracking numbers, once we have the tracking numbers, so you can follow your order along, and when it’s going to deliver.
- Last biggest thing, once you have a Web Store with us, it’s your Web Store. You own the Web Store. We’re just helping you with it. We’re helping you manage so you can do any one of our products, at any time. As you see on the Home Page, you can just click here to place your order. So maybe in the fall or later in the year, or near Christmas, or Valentine’s, or Spring, or Summer, anytime, you call us up and say, Hey, I want to do a cookie dough, or I want to do a pretzel, or coffee, travel mugs, you name it and we’ll have your Web Store up and running that same day, because all the heavy lifting is done. Once you have a Web Store with us, we can turn it on or turn it off, for whatever product you choose. So just call us, let us know. All your Web Stores, after your first one is FREE and you’re about to discover how simple and how great a Web Store is. It will be your “Best Fundraising Assistant Ever”.
- When you are choosing fundraisers in the future, remember you can go to our digital info kit page. You can see all our products there. For future fundraisers, if you want to get the details of any program, you just download the Info-Kit, or click START THIS FUNDRAISER NOW, and we will open your FREE Web Store, as you did invest and pay for your first Web Store, so all future Web Stores are FREE. So, from this point forth, you just let us know which fundraiser, when to launch it, when to close it out, and if you want order-taker forms sent.
We wish you the best of luck with your fundraiser. If you have any questions, please don’t hesitate to call. We love talking to our customers. So, give us a call at 1-888-212-1344 or 1-812-572-6260. We’re standing by ready to help you have your best fundraiser yet.
Thanks & Happy Fundraising from First Choice Fundraisers & ABC Fundraising.
Sincerely,
First Choice Fundraisers
Phone: 888-212-1344 or 812-572-6260